How to add a checkbox in word
If the developer tab isn't already visible, see Show the Developer tab.
Exicom IPO: Charged up by reasonable valuation and a growing market opportunity. Look beyond MSP of Stock tips to insider tricks: How Zee Business guest experts manipulated retail investors. Internal re-rating? Choose your reason below and click on the Report button. This will alert our moderators to take action. Nifty 22,
How to add a checkbox in word
Last Updated: December 27, Tested. This article was co-authored by wikiHow Staff. Our trained team of editors and researchers validate articles for accuracy and comprehensiveness. The wikiHow Tech Team also followed the article's instructions and verified that they work. This article has been viewed 1,, times. Learn more Want to add a check box or tick box to a list or form in Microsoft Word? It's easy to do, and you can even make it checkable so you can click the box with your mouse. We'll show you an easy way to add a clickable checkbox using Developer Mode in Microsoft Word. Open a document. Click File. Select Customize Ribbon and then click Main Tabs. Check the "Developer" box.
Go to the Developer tab, and then click Check Box. Your IT admin will be able to collect this data.
If you have a to-do list you'd like to put together, you should know that you can use Microsoft Word to create one. In fact, you can even create lists in Word with checkboxes that can be checked electronically. And adding checkboxes to a Word document isn't as difficult as you might think. In this guide, we'll show you step by step how to insert a checkbox in Word. We'll first show you how to enable the checkbox feature and then how to insert one. Before you can even add a checkbox to your list, you have to enable the checkbox feature and the tab menu it's housed within. In this case, the checkbox feature is located within the Developer tab, which is a menu that isn't shown by default.
If you have a to-do list you'd like to put together, you should know that you can use Microsoft Word to create one. In fact, you can even create lists in Word with checkboxes that can be checked electronically. And adding checkboxes to a Word document isn't as difficult as you might think. In this guide, we'll show you step by step how to insert a checkbox in Word. We'll first show you how to enable the checkbox feature and then how to insert one. Before you can even add a checkbox to your list, you have to enable the checkbox feature and the tab menu it's housed within. In this case, the checkbox feature is located within the Developer tab, which is a menu that isn't shown by default.
How to add a checkbox in word
Last Updated: March 12, Tested. This article was co-authored by wikiHow Staff. Our trained team of editors and researchers validate articles for accuracy and comprehensiveness. The wikiHow Tech Team also followed the article's instructions and verified that they work. This article has been viewed 1,, times. Learn more Want to add a check box or tick box to a list or form in Microsoft Word? It's easy to do, and you can even make it checkable so you can click the box with your mouse. We'll show you an easy way to add a clickable checkbox using Developer Mode in Microsoft Word.
Placentinol
Economy Agriculture. Create a print only list Go to Home and select the down arrow next to the Bullets button. Add hanging indentation If some list items are more than one line long, use hanging indents to align them. Our trained team of editors and researchers validate articles for accuracy and comprehensiveness. To do so, select the entire list, to be found in the Controls section on the Developer tab, then click on Group and Group. Reader Success Stories. In Microsoft Word, you can create digital forms, surveys, to-do lists, and printable forms. Click File. It's a tab in the upper-right part of the window. Italiano: Inserire un Pulsante di Spunta in Word.
You can also transform Word's bullets into checkboxes.
If you want to print off a checklist, you can still sort of create one in the online Word app. Select OK when finished. Marie C. If you can't stand to have those icons in the middle of your Windows 11 taskbar, you can breathe a sigh of relief: There's a way to fix it. Click where you want to insert the check box. Microsoft Insiders. Step 4: The Developer tab should now appear at the top of your screen in the main ribbon menu. You can select it to view its options and tools. Click Checklist. Step 5: Once you're ready to electronically check a list item on your new checklist, simply select the Checkbox to add an X to the box. Do so by opening the app shaped like a blue W. You can replace the bullets or numbers in a list with another symbol, such as a box can be checked on a printed version of your document. This will alert our moderators to take action. Click on Check Box.

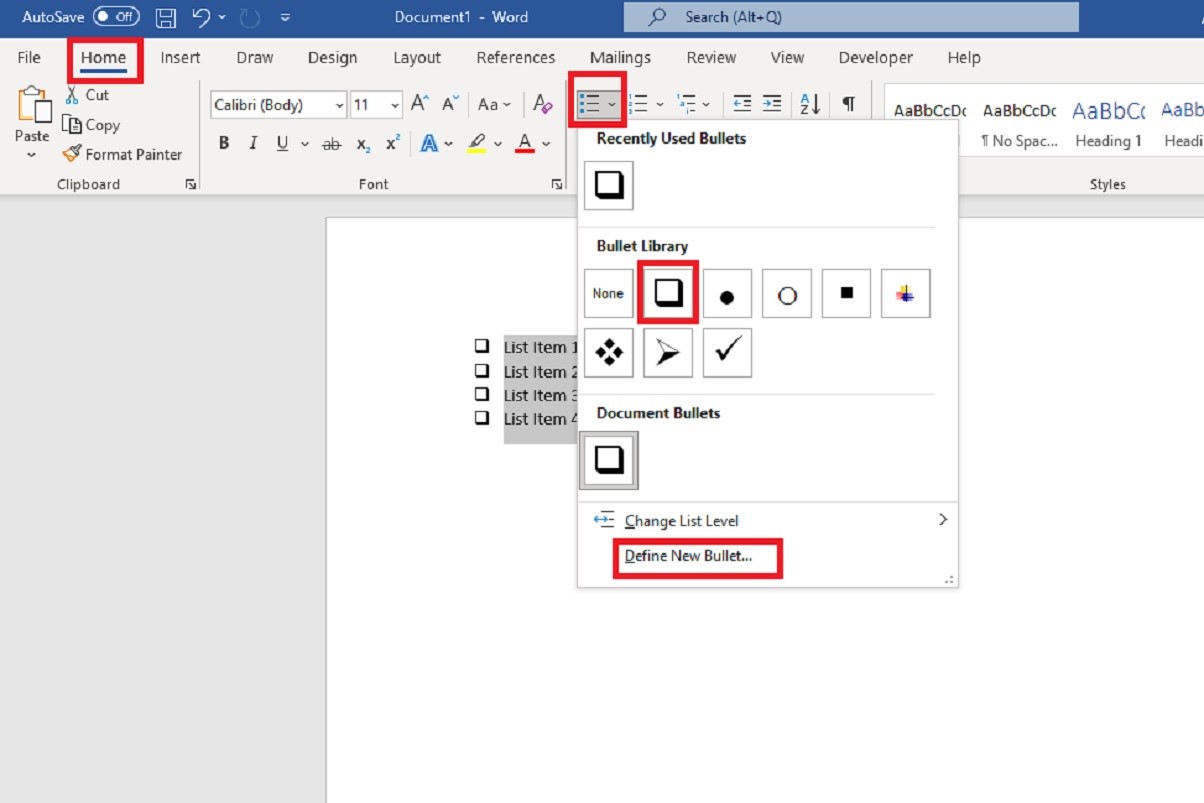
It is a pity, that now I can not express - I hurry up on job. I will be released - I will necessarily express the opinion on this question.
Completely I share your opinion. In it something is also idea good, I support.
Absolutely with you it agree. In it something is also idea good, agree with you.