How to print labels on google docs
Print Avery labels from Google Docs for free on a Mac? We used to export the Google Sheets document as a spreadsheet and open locally in Excel -- but my wife's new Mac doesn't have Office.
This post will show detailed methods for making labels in Google Docs, including using built-in tables directly and practical add-ons. In our daily life, a majority of people need to classify and identify different items ranging from envelopes, food, and boxes to products. To make these items well organized, labels can be our best helper. You can resort to Google Docs for making and printing labels. In this article, we will introduce you to two methods and step-to-step guides for creating labels in Google Docs. To be specific, you can directly use tables and fill each cell in with your desired labels.
How to print labels on google docs
Whether in business matters or home organization, the power of well-crafted custom label cannot be overstated. Labels are our humble helpers that keep everything in its place when we streamline our office supplies or bring order to the chaos of household items. However, let's face it — the traditional label-making process often leads to frustration, with limited creative options and a time-consuming journey through inconvenient software. But don't worry, as we introduce you to a game-changer that transforms the mundane task of label creation into an enjoyable experience — the add-on called Foxy Labels. We'll walk you through the use of this specific Google Workspace plugin, which opens up a world of possibilities for quick and easy label generation. Say goodbye to boring routines and restricted creativity. With Foxy Labels, you'll find a world where labeling is a snap and adds a dash of fun to your organized undertakings. Get ready to revolutionize the way you create mailing labels in Google Docs document. To kickstart your label-making with Foxy Labels, you need to set up a new Google Doc first. Once you've got your Google Doc ready, it's time to open the Foxy Labels app. If you're new to FoxyLabels, you'll need to install this Google Docs add-on first and then refresh your document to proceed.
I would like to know if there is a refresh button, however, if I edit the sheet can I refresh the doc that has the finished labels to see the updated version?
This tutorial shows you how to create and print a full sheet of labels within Google Docs, using our add-on called Labelmaker. There's a similar guide for Google Sheets if you are printing labels for a mailing list. As well as many others guides and tutorials depending on your use case. If you don't have the add-on yet, make sure to install it first. After the installation, reload your document by closing it and reopening it. Within Labelmaker sidebar, click on "Select a template", then look at the available templates in the list.
This will open the Google Workspace Marketplace, where you can add extra functionality to your Docs. The add-on will guide you through selecting the right label template, designing your label, and eventually printing them. You can create almost any type of label, including address labels, name tags, and file folder labels. Creating labels in Google Docs is a straightforward process that can help you stay organized and add a touch of professionalism to your documents or events. With the help of add-ons, the possibilities are endless, and the process is designed to be user-friendly. Remember to choose the right add-on for your needs and to explore all the functionalities it offers.
How to print labels on google docs
Creating labels in Google Docs is a straightforward process that can help you organize your documents and make them look professional. By following a few simple steps, you can easily design and print custom labels for various purposes, such as mailing labels, name tags, or folder labels. By the end of these steps, you will have a set of labels designed according to your preferences, ready to be printed and used. Click on the blank document to start with a fresh page. This will be the canvas for your labels.
Pearlie ludwig
Remember, readability is key. Confirm merge Click on "Create labels" and the document will be updated. In the content field, add your labels content. Looking for something else? Here are some simple steps to make labels using tables in Google Docs you can refer to. Step 2. Setting up my label template in Google Docs was a breeze, thanks to the intuitive features provided by the Avery Label Merge add-on. Install Labelmaker. Confirm your labels look as expected. Here is a summary of this step-by-step guide: Open a new document Open Labelmaker Select a template Edit document Replicate first cell Open the new document Preview before printing Print labels. Once you're happy with how the first label turned out, it's time to wrap up your project and create labels in Google Docs. Have you been used to mail merge labels in Word? Under the Layout tab there will be a box to choose which Avery label family you are using e. It does best in creating high-quality mail merge labels.
Labels are a crucial component of any office or home organization system. They help you quickly identify items and maintain an organized workspace.
Start by watching an overview of Labelmaker or read our step-by-step instructions:. Learn more. The Foxy Labels add-on for Google Workspace simplifies label creation, allowing you to create and print Avery labels in minutes. Is there a label template in Google Docs? Mail merge labels. This guide shows you how to create and design labels within Google Docs, using the add-on called Labelmaker. Learn More. So far it has worked well with Google Sheets! Before you print labels, double-check that your printer has enough ink and that the right quantity of label paper is loaded in the tray. You're free to explore beyond minimalist trends and bring your unique design ideas to life. If you have linked a mailing list, you can add merge fields using double-arrows. Select a template Within Labelmaker modal, click on "Select a template", then look at the available templates in the list.

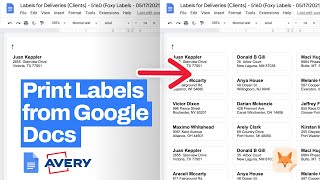
You are right, it is exact