How to take screenshot in samsung tab s6 lite
While Apple's iPad often seems like the only game in town where tablets are concerned, don't sleep on Samsung's Galaxy Tab series. With a range of tablets across a number of price points, Samsung's tablets are powerful, sleek, and great ways to watch Netflix, play games, or do whatever else you need a high-tech device for. The best part? We have dozens of Samsung Galaxy tablet deals going on, so you can get a fancy new device for an affordable price, how to take screenshot in samsung tab s6 lite.
An essential feature of modern mobile phones and tablets is the ability to take screenshots , or capture an image of what is currently displayed on the screen of your Samsung Galaxy Tab S6 Lite. While there are apps that can perform this function, you don't need to install any additional apps as it is already included in the Android When you take a screenshot, you can save a WhatsApp conversation, Tinder message, Instagram story, Facebook photo, or video frame in the memory of your Samsung device. On the contrary, if you want to record a video of what is shown on the screen of your Samsung Galaxy Tab S6 Lite, for example to record a video call, a story or a web page or piece of an internet video, you can follow the next tutorial: Record screen from Samsung Galaxy Tab S6 Lite. If you want to make a screenshot to your Samsung Galaxy Tab S6 Lite you have to follow these simple steps:. First, go to the screen that you want to capture a screenshot of on your Samsung Galaxy Tab S6 Lite, whether it's a web page, chat, or application. There are two methods: using the Android native method by simultaneously pressing the power key and the volume key down or through Samsung's own system: it consists of sliding the side of the palm of the hand across the screen from the right side to the left or vice versa of our Samsung Galaxy Tab S6 Lite to that we see a flash that indicates that the capture has been made.
How to take screenshot in samsung tab s6 lite
I've been told to either:. But neither of these work as they only give me options to either Power off or Restart. What do I have to do to take a screenshot? Go to Solution. Thank you. Reading though the options, neither the Tablet keys nor Palm swipe not supported by Tab S6 Lite sections solved the problem. Fortunately, I have a working S pen. Using that I finally located the Screen write button which will capture the screenshot. I hope I never loose ability to use S pen, otherwise it seems screenshots can never be taken by Tab S6 Lite. View solution in context.
Samsung Galaxy Tab S6 Lite.
.
It comes with aluminum frame, 15W fast charging support, Adreno graphics processing unit, Qualcomm SM Snapdragon G, p video recording support, As we know screenshot is a digital image. It is very easy to take a screenshot in Android device. If you are planning to share a screenshot with your friends, then you can use some simple steps to capture screenshot on your Tab S6 Lite SM-P It allows you to enjoy a digital image without internet connection.
How to take screenshot in samsung tab s6 lite
In this guide, you will learn multiple methods to easily take screenshots on your Samsung Galaxy Tab S6 Lite device. In most cases, using volume buttons on your Samsung Galaxy Tab S6 Lite to take a screenshot is the best option. Step 2: Press the Volume down and power button simultaneously or hold it for a second. By default, if you swipe your hands smoothly over your Samsung Galaxy Tab S6 Lite from left to right or right to left , it will automatically take the screenshot. If your Samsung Galaxy Tab S6 Lite comes with an edge display, you can also utilize that to take screenshots on your phone.
Stater bros near me
To take the screenshot with this gesture you must first activate it from the settings, go to the settings, click on "Advanced functions" and activate the option "Move palm to capture". Other tutorials Toggle navigation. It's the small pen icon, usually on the right-hand side of the screen. I hope this helps. Step 4: Tap the Save image button on the right side of the menu to save your screenshot. This is especially useful when you want to take a screenshot of a specific part of your tablet since you can just highlight the part of the screen you want to screenshot and leave everything else out. Screenshot without using the buttons on Galaxy Tab S6 Lite 1- First step: Go to the screen or application you want to capture the screen on your Samsung. If it isn't showing, tap your screen with your S Pen to trigger it. To do this, slide your finger down from the top of the screen, the shortcuts to device settings will be displayed. Step 1: Make sure a digital voice assistant like Google Assistant or Bixby is enabled. Scan documents with Galaxy Tab S6 Lite. Go to Solution. Get used to it, some versions of the Tab S6 Lite do not have a working screenshot function. If done correctly, a screenshot will be taken.
An essential feature of modern mobile phones and tablets is the ability to take screenshots , or capture an image of what is currently displayed on the screen of your Samsung Galaxy Tab S6 Lite While there are apps that can perform this function, you don't need to install any additional apps as it is already included in the Android 12, One UI 4. When you take a screenshot, you can save a WhatsApp conversation, Tinder message, Instagram story, Facebook photo, or video frame in the memory of your Samsung device.
On the contrary, if you want to record a video of what is shown on the screen of your Samsung Galaxy Tab S6 Lite, for example to record a video call, a story or a web page or piece of an internet video, you can follow the next tutorial: Record screen from Samsung Galaxy Tab S6 Lite. We have dozens of Samsung Galaxy tablet deals going on, so you can get a fancy new device for an affordable price. Disable Apps on Samsung Continue reading. Read QR codes. Accepted Solutions. How to take screenshot or screen capture in a Galaxy Tab S6 Lite An essential feature of modern mobile phones and tablets is the ability to take screenshots , or capture an image of what is currently displayed on the screen of your Samsung Galaxy Tab S6 Lite. Frequently asked questions. Step 1: Make sure a digital voice assistant like Google Assistant or Bixby is enabled. Video instructions. Change language. A notice will be displayed indicating that all settings except personal data, security, languages, accounts and downloaded applications will be reset ie this data will not be deleted.

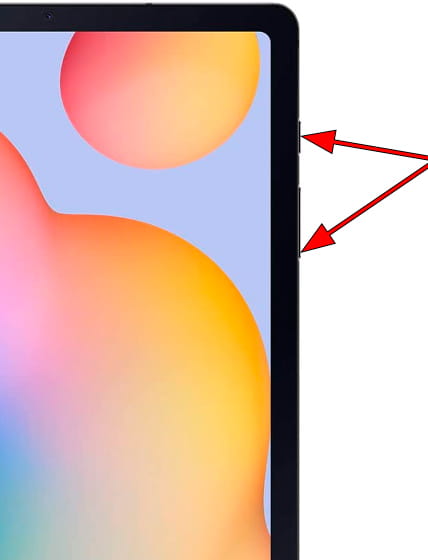
Now all became clear, many thanks for the help in this question.