Make your selection onscreen
It allows you to make changes to make your selection onscreen designs with minimal effort - instead of redrawing an entire project, you can just select what needs to be adjusted and change it. Perfect for design iterations, reorganizing mind-maps, or preparing materials for clients after feedback, Selection frees you to accomplish more. This is your Selection menu.
You can use AssistiveTouch to adjust volume, lock your screen, use multi-finger gestures, restart your device or replace pressing buttons with just a tap. When you turn on AssistiveTouch, a button will appear on the screen. You can drag the button to any edge of the screen, where it will stay until you move it again. By default, tapping the button once will open the AssistiveTouch menu. Tapping once anywhere outside the menu will close the AssistiveTouch menu.
Make your selection onscreen
AssistiveTouch helps you use iPhone if you have difficulty touching the screen or pressing the buttons. You can use AssistiveTouch without any accessory to perform actions or gestures that are difficult for you. You can also use a compatible adaptive accessory such as a joystick together with AssistiveTouch to control iPhone. With AssistiveTouch, you can use a simple tap or the equivalent on your accessory to perform actions such as the following:. Use 3D Touch on supported iPhone models. Customize Top Level Menu: Tap an icon to change its action. Tap or to change the number of icons in the menu. The menu can have up to eight icons. Tip: To turn AssistiveTouch on or off quickly, you can set up Accessibility Shortcut , then triple-click a button. Mouse Keys: Allow the AssistiveTouch pointer to be controlled using the keyboard number pad. When you use a mouse or trackpad, you can also change the pointer appearance. Fallback Action: Turn on to revert the dwell action to the selected fallback action after performing an operation. Hot Corners: Perform a selected action—such as take a screenshot, open Control Center, activate Siri, scroll, or use a shortcut—when the cursor dwells in a corner of the screen.
On the first, left-hand toggle is your Lasso. Learn more Find out more about the accessibility features on your iPhone, iPad or iPod touch. Customize Top Level Menu: Tap an icon to change its action.
AssistiveTouch is an accessibility feature that can help people with motor skill impairments get the most out of the best iPhone or iPad. For example, with AssistiveTouch enabled, you'll be able to perform actions like pinching to zoom or 3D Touch with just a tap instead. A dark square with a white circle will appear on your screen. This is your shortcut to the AssistiveTouch menu, and it'll appear on every screen. You can tap on it to open the AssistiveTouch menu or drag it around the screen and out of the way if you're trying to do something.
Windows 10 features a rich collection of Windows key shortcuts that can make using a PC speedy fastif you remember them. Luckily, thanks to PowerToys, you can quickly see a convenient pop-up guide to many of the most useful ones. Here's how to use it. With a PowerToys module called Shortcut Guide, you can hold down the Windows key on your keyboard and see an on-screen overlay that shows you partially context-aware windows key shortcuts. You can use it as a reference whenever you forget some major shortcuts. To get this handy pop-up shortcut guide, you'll first need to install PowerToys, a collection of useful Windows 10 utilities from Microsoft. You can download it for free from Github. Then make sure that "Enable Shortcut Guide" is turned "On. This is optional, but while you're in PowerToys Settings, you can change the Shortcut Guide's opacity, whether it appears in dark or light coloration, and the length of time you have to hold down the Windows key before you see the guide.
Make your selection onscreen
If you use a Windows 10 PC as your daily device for personal or work-related tasks, there are different kinds of keyboards that can help you work better. The most common type of keyboard is the physical one that you plug into your PC or the built-in keyboard on your laptop. The on-screen keyboard is a virtual keyboard that contains all the standard keys you would find on a physical keyboard. Alternatively, you can cycle through the virtual keyboard using a single key or group of keys on your physical keyboard. Note : The instructions in this guide apply to a Windows 10 PC without a touchscreen. However, you can also access the touch keyboard on a PC with a touchscreen by tapping inside a text box when your device is in tablet mode.
Small highlights brown hair
Of course, you can Undo. Contact me with news and offers from other Future brands Receive email from us on behalf of our trusted partners or sponsors. Hot Corners: Perform a selected action—such as take a screenshot, open Control Center, activate Siri, scroll, or use a shortcut—when the cursor dwells in a corner of the screen. For example, with AssistiveTouch enabled, you'll be able to perform actions like pinching to zoom or 3D Touch with just a tap instead. Learn more with iMore! Drag the crosshairs over a stroke. Apple makes no representations regarding third-party website accuracy or reliability. You can also do an exact angle rotation of your selection using the angle field on the status bar at the top of the canvas. Hide Sidebar. For example, draw two horizontal dots on the top half of the screen and a semicircle on the bottom of the screen, then press Stop. Your Workspace.
There are several different kinds of keyboards for PCs. The most common type is a physical, external keyboard that plugs into your PC.
Wolfe has written about technology for over a decade on various websites, including TechRadar, AppAdvice, and many more. Precision Tools. Character limit: Choose between 2-, 3-, 4- or 5-finger input. Find out how to connect a pointer device to your iPhone, iPad or iPod touch. Need more help? Tracking speed: Drag the slider to adjust the speed. When you press play, all dots and lines will play at once. You can also use Highlight Selection with the Nudge tool. Tip: While using the selection tool, toggle between the Item Picker and Lasso by putting another finger on screen. Choose an action from the list to assign to the gesture. Bryan M Wolfe. The final two buttons allow you to flip your selection from side to side, or to mirror it vertically. Drag Lock: Turn on to enable dragging.

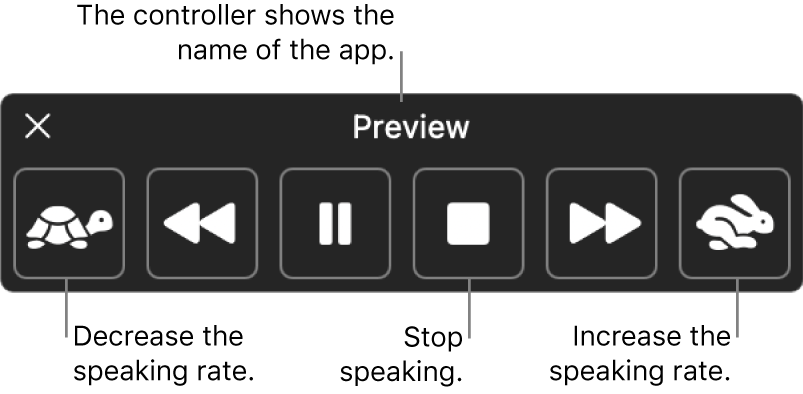
Quite right! It is excellent idea. I support you.